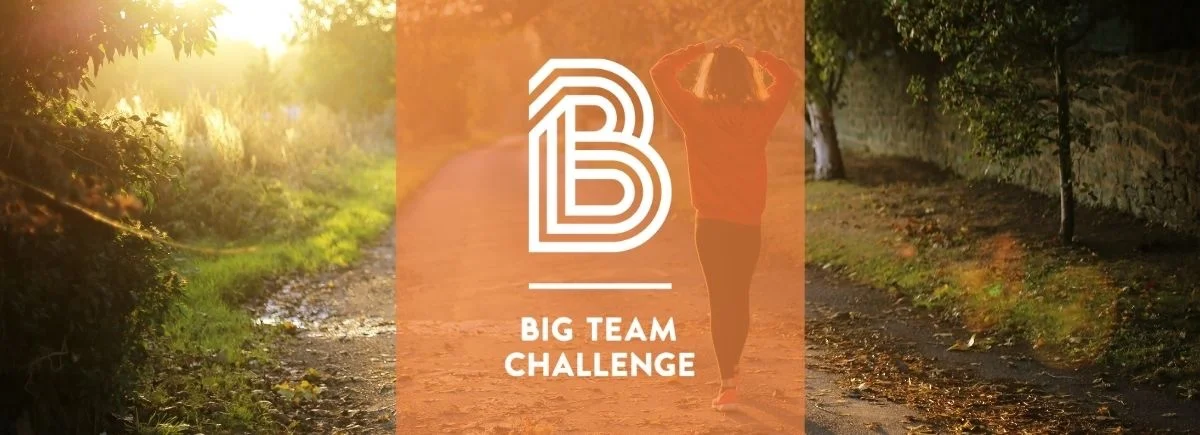March All Over Cancer Steps Challenge
Monday 1 March – Sunday 11 April
Join us as we Walk All Over Cancer this March as we aim for 10,000 steps a day to support the Cancer Research UK fight to help beat cancer.
Teams of up to 5 people are invited to take part in this steps-only challenge as we keep active and play our part in raising vital funds that will go towards life-saving research. As we know, charities have been hit hard over the last 12 months and this is our way to help make sure amazing charities can continue to change the lives of those suffering with this terrible disease.
Teams will take in the sights of our virtual route of the UK from Lands End to John O’Groats as we explore English Castles and Stately Homes along the way. Teams are asked to fundraise through the Walk All Over Cancer webpage or by making individual donations directly.
- Each team is limited to 5 members, so choose yours wisely!
- Follow the instructions below to register and get your team invited!
Whilst we encourage everyone to remain active throughout their day, we also ask that you continue to follow the most up-to-date government guidelines.
This is a steps only challenge and you can also automatically track your progress using your Fitbit, Apple watch, Garmin and Google Fit.
How do I register?
To register, click the link below or download our app from the App Store or Google Play and use "hertssportsvillage.bigteamchallenge.com" as the challenge website address. Your team leader can send you an e-mail to the address you signed up with OR you can search for the team name you would like to join!
Register hereHELP - I need technical support!
The Big Team Challenge website has an excellent 'Help' function to help with all sorts of technical questions you may have about the website or app.
Visit WebsiteHow do I sync my device?
Below are some instructions on syncing your device with the Big Team Challenge app.
InstructionsTeam leaders
Go to the Big Team Challenge website and register yourself on the system.
Once on the dashboard go to ‘My Team’ and follow the instructions to create a new team.
Send out up to 4 invites to your team members (make sure they register using the email address you send the invite to).
Register hereMobile Apps
The Big Team Challenge app is available for iPhone and Android. Simply use the challenge address hertssportsvillage.bigteamchallenge.com when prompted on the first screen.
Big Team Challenge FAQs
Have you got specific questions about The Big Team Challenge? Hopefully you will find your question answered here!
Read moreDonate to Cancer Research UK
Help us reach our target of £2,000 for Cancer Research UK.
Donate hereWhat is Big Team Challenge?
Big Team Challenge is a virtual activity challenge. As part of a team, your real-world physical activity is mapped onto a virtual route; your goal is to reach the end of the route by the time the challenge ends. You can track your physical activity via our website, with our iOS and Android apps, or you can sync with FitBit, Apple Health and Google Fit.
Before The Challenge Begins
First, get your team ready. You can either organise a new team yourself or join an existing one. If you’re creating a new team, you’ll want to register your new account, create a team, then invite your team-mates. If you’re joining an existing one, you might receive a team invitation, or you can join the team from the website/apps once you’ve registered. To register, visit hertssportsvillage.bigteamchallenge.com or download our app from the App Store or Google Play and use "uniofherts.bigteamchallenge.com" as the challenge website address.
If you’ve been given an access code by your challenge organiser, you’ll need to enter it during the registration process. Once you’re registered, you can create a new team and invite your team-mates. If you’ve been invited to a team, you’ll see the invitations on the website and in the apps.
Once the challenge begins, it’s time to start tracking your activity. You can manually enter your activity on the apps and website or you can choose to sync a connected service such as Fitbit, Apple Health, Garmin Connect or Google Fit (these are available via the app). Doing so means your activity will sync without you having to manually enter it. If you’ve linked Apple Health or Google Fit, your latest activity will sync every time you open the app, so make sure to do that every few days. As you track your activity, your team will progress along the virtual route. The map will show you where you are along the route and the leaderboard will allow you to see your team’s ranking.
Need technical support?
The Big Team Challenge website has an excellent 'Help' function to help with all sorts of technical questions you may have about the website or app.
Connect your device (if you have one)
In preparation for the start of the challenge, it’s now time to connect your device, if you haven’t done so already. If you don’t have a device, don’t worry, you can enter your steps manually (in km or miles) if you know how far you’ve walked or run or cycled.
If you need help with connecting your device, please use the ‘Help’ section on the website and app. There are many help articles and you can also message the team at Big Team Challenge and they will come back to you.
Here are a few hints to help get you started:
Fitbit
On the BTC website > settings > connected apps
On the app (download from Apple store or Google Play) > settings > connect to Fitbit
Please Note: On any other device other than a Fitbit, you will need to download the Big Team Challenge app from the App Store (Apple) or Google Play (Android).
Once you have downloaded the app, when asked for to enter the challenge website, add in uniofherts into the prefix at the bottom of the BTC home screen so that is says uniofherts.bigteamchallenge.com then follow the prompts to register (if you initially signed up on the website, please use the same credentials)
Apple iPhone
Please install the Big Team Challenge iPhone app first. settings > Health > data access & devices > select Big Team Challenge > allow it to use your step data
Under settings in the Big Team Challenge App scroll to Devices > Select HealthKit Sync to on. Also select Activate Widget & Watch App > Allow access to your steps.
Apple Watch
Please install the Big Team Challenge iPhone app first, then install the Apple Watch app. The Apple Watch app shows your step count for today along with your team’s total step counts. Please note: the watch will not automatically sync your steps to the challenge - you'll need to sync via the iPhone app.
Garmin
To connect your Garmin Connect account to your Big Team Challenge account, you can:
Via the Website:
- Visit your challenge URL and login
- Click the "Settings" link (in the top navigation)
- Click on the "Connected Apps" link in the middle of the page
- Click on the "Connect" button beside Garmin Connect
Via the Mobile Apps:
- Open the app (login if you haven't done so)
- Tap the top left (hamburger) icon to expand the menu
- Tap the Settings button
- In the Devices section, tap "Garmin Connect Sync (off)"
Permissions
You will be redirected to Garmin to login with your Garmin Connect account, then back to Big Team Challenge. Please check that "Daily Health Stats" sharing is enabled and click "Agree" to confirm the connection.
Syncing
Once your Garmin Connect account is connected to Big Team Challenge, they automatically log distances in the background when notified by Garmin's servers. This usually happens each time you sync your tracker via bluetooth with the Garmin Connect mobile app.
For more information about syncing to Garmin Connect please see https://connect.garmin.com/modern/activity-sync
Once Big Team Challenge has pulled in distance for a particular day, we only bank the difference if more steps have been added since the last sync.
Note: only steps from your tracker are synced from Garmin Connect - manually entered activities on your Garmin Connect account may not be included in the synced day's total. Steps are also converted to meters within Big Team Challenge, so the total meters walked may appear different to Garmin's data.
If you have any issues with Garmin Connect sync, please first check the https://connect.garmin.com website (when logged in) under Daily Summary. The totals in steps should match up with what has been automatically logged on your account.
Apple / iOS (and Garmin)
PLEASE NOTE YOU NEED TO ALREADY BE USING THE GARMIN CONNECT APP TO LINK A GARMIN DEVICE WITH THE BIG TEAM CHALLENGE APP. IF YOU ARE NOT CURRENTLY USING GARMIN CONNECT YOU NEED TO SET THIS UP BEFORE TRYING THE STEPS BELOW:
To set-up the Big Team Challenge app and allow your health app to link to the challenge:
- Download the Big Team Challenge (BTC) app for free from the app store
- On the app add in uniofherts into the prefix at the bottom of the BTC home screen so that is says uniofherts.bigteamchallenge.com
- Make sure your health app on your iPhone is set to allow Big Team Challenge to use your data. Go to: Settings > Health > Data Access & Devices > Big Team Challenge > Turn all categories on > Ensure Steps is on
- These first steps mean that apple health will communicate with the BTC app BUT you now need to set it up so that your Garmin Connect account communicates with apple health (which, in turn, will communicate with the BTC app)
To Enable/Disable sharing between a Garmin watch and apple health:
- Open the Health app from your iPhone screen icon (not via settings)
- Select Summary (blue heart) at the bottom left of the screen
- Select your profile picture in the upper right corner
- Select Apps under Privacy
- Select Connect
- Toggle to Enable/Disable the desired data to Write to Apple Health (please note you must enable STEPS as a minimum to take part in our Big Team Challenge)
NOTE: The Garmin Connect app cannot receive any data from Apple Health or an Apple Watch. Data sent to Apple Health also depends on what options are enabled in Health and what types of data are supported by the connected Garmin device.
Once Connect sharing is enabled in Health, the data types you have enabled will begin syncing to the Apple Health app after each successful device sync with the Garmin Connect app. Data will only be sent to Apple Health while the Garmin Connect app is in the foreground. If the app is closed or sent to the background, the transfer of data to Apple Health will not complete until a successful sync of the device while the Garmin Connect app is open.
Once this sharing is enabled, the Health app will only display previously recorded data from up to two weeks prior to the sharing being enabled.
Additionally, once that is enabled, it can only be disabled from the Apps list in the Apple Health app, not from Connect.
If you have any other questions, please get in touch with us at activestaff@herts.ac.uk